<- Back to Main Page
Tags: install,setup
Resolving printing issues
If the right forms are not printing...
...You need to verify the Print Packet setup.
To verify Print Packet setup
On the Tools menu, select Utilities/Setup Options, point to Setup and then select View/Edit Print Packets.
Make sure the print packet lists the form you want to print with the correct number of copies.
If the print packet is correct, but you are still not getting the desired output, try Print Completed Forms.
If Print Completed Forms is already checked, de-select it, remove all selected forms and set up the forms from the defaults.
If nothing is printing at all, or the output on the page looks strange...
...Make sure the correct printers are selected in Setup Options and try PCL printing
To make sure the correct printers are selected
On the Tools menu, select Utilities/Setup Options, point to Setup and then select Setup Options.
On the Printer Setup tab, make sure the correct printer is selected next to Returns, Reports; Check Printing; and Label Printing.
Switch from Windows: Standard for the most common printers to PCL: Use this if you are experiencing printer problems.
Select Save as Workstation Defaults, click Next, and then Finish.
If the problem persists, go back and click the box below PCL for Autoload soft fonts each time a tax return is sent to the printer.
If the problem persists, try Classic Print. If this does not work, proceed to check printer settings outside of SureFire. For example, there may be multiple versions of the same printer, and the correct one is not selected.
Printing Checks
Make sure the printer driver is up to date and the PCL version.
If the printer is on a network, then make sure it is set up as a local printer using a custom-defined Standard TCP/IP port (see below) using a PCL driver, printer-specific if possible.
If the customer you are using Online Check Printing, make sure you are using a 32-bit version of Internet Explorer and that "https://taxwise.com" is included in the Trusted Sites zone of your IE Internet Options. The security level for this zone should be Medium or below.
General printer troubleshooting outside CCH SFS products
Update the driver or add a second copy of the printer for troubleshooting
In Windows 7 or Vista, make sure your printer is supported. Many older printers were not given updated drivers for these later versions of Windows. If you are unsure if the driver is PCL, check the manufacturer's Web site for PCL or PCL compatible drivers (we have included certain major-manufacturer Web sites at the bottom of this document, for your convenience). Note: Dell refers to its PCL-compatible drivers as XL and its post-script-compatible drivers as XPS.
Try finding the most up-to-date driver for the printer at the manufacturer's Web site.
Add a second copy of the printer with the new driver.
If it works, switch the driver on the original printer to the new one.
To change the Printer Properties
Right-click the printer and select Printer Properties.
On the Advanced tab, try changing the spool settings: Spool print documents so program finishes printing faster; Start printing after the last page is spooled; start printing immediately; or Print directly to the printer.
Is the printer on a network?
Set it up as a local printer using a custom Standard TCP/IP port
To set up a local printer using a custom Standard TCP/IP port
Make sure the port is not an Internet Port (http://xxx.xxx.xxx.xxx). If it is, add a new printer.
Select Local Printer attached to this computer, but do NOT select "automatically detect".
Select Create a new port, and then choose Standard TCP/IP port.
When the Standard TCP/IP Printer Port Wizard comes up, click Next.
Enter the IP address of the printer in the Printer Name or IP Address field, and then click Next.
Select the printer-specific driver, not a universal driver, and then print a test page.
Selected printer manufacturer support sites
Dell – http://support.dell.com
Brother – http://www.brother-usa.com/Support
Kodak – http://support.en.kodak.com
Tags: install,setup
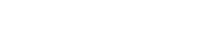 Support Center
Support Center