How to I enter Preparer Information in SureFire
The Preparer Information screen in Setup Assistant allows you to enter ERO/Preparer Information to be displayed on the Main Information Sheet or Form 8879 for 1040 returns.
To enter preparer information for use on the tax forms, do the following:
Click the New button.
SureFire displays the Preparer Details window:
Complete all applicable information related to this preparer.
Click OK.
SureFire displays the information in the ERO/Preparer Information list.
To modify existing preparer information for use on the tax forms, do the following:
Select the preparer you want to modify.
Click the View/Edit button.
SureFire displays the Preparer Details window.
Change any necessary information and click OK.
SureFire allows you to select a default preparer and default ERO. To do this, click the drop-down list below Default Preparer and/or Default ERO and select the one you want to be entered on your Tax Form Defaults.
Active and Inactive ERO/Preparers
You can mark preparers as Active or Inactive. Marking a preparer as Inactive allows you to keep the preparer information in SureFire, but not be visible with active preparers.
Mark an Active Preparer as Inactive
To mark an Active preparer as Inactive, use the following steps:
Navigate to the Preparer Information screen in Setup Assistant.
The Active tab is displayed.
Select the Preparer you want to mark as Inactive and click View/Edit.
The Preparer Details window is displayed.
Deselect the Active check box.
Click OK.
Click the Inactive tab and see that the preparer is now displayed here rather than on the Active tab.
Inactive ERO/Preparers
Mark an Inactive Preparer as Active
To mark an Inactive preparer as Active, use the following steps:
Navigate to the Preparer Information screen in Setup Assistant.
The Active tab is displayed.
Click the Inactive tab.
Select the preparer you want to mark as Active and click View/Edit.
The Preparer Details window is displayed.
Select the Active check box.
Click OK.
Click the Active tab and see that the preparer is now displayed here rather than on the Inactive tab.
Once you have finished entering preparer information, click the Next button to configure your printing and network settings.
Additional Information
Para obtener la versin en espaol de este artculo de Knowledge Base, haga clic aqu:Cmo ingresar la informacin del preparador en SureFire?
Tags: install,setup,getting-started
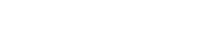 Support Center
Support Center