How do I e-file a return in SureFire?
After you have completed the return in SureFire, run Diagnostics and correct the e-file errors if any appear then, create the e-file.
To create an e-file when the return is open, use the following steps:
Click the Run Diagnostics button.
Correct any errors that SureFire finds.
Click the E-file button. If the return includes a state, the Select E-files dialog box will open allowing you to select the e-file(s) you want to create.
Note: SureFire enables the E-file button only when Diagnostics reveals no electronic filing errors.
Click OK.
To create an e-file from a closed return, use the following steps:
Click the Tools menu and click Make e-files.
Click OK.
Select the returns for which you want to create an e-file by selecting its corresponding check box.
Note: To select multiple returns, simply select their respective check boxes. If you want to select all of the returns on the list, click the Select All button below the list of returns.
Click OK.
To transmit e-files, use the following steps:
Click the Communications menu and select Send Federal/State Returns to...
Click OK.
Select the returns to send by doing one of the following:
Select one or more returns by selecting the check box for each return individually.
To select all returns, click the Select All button.
You can also search your list of created e-files for a particular SSN by entering the SSN in the SSN box.
Click Send.
SureFire creates a transmittal file, which is a single file with all the returns you select compressed together. At this time, SureFire also checks for problems such as returns edited after the e-file was created. If SureFire detects a problem with any return, it omits the return(s) with problems from the transmittal file, and prints an explanation of the problems on the E-file Submission Report. Since SureFire omits problem returns, you can send the transmittal file containing returns with no problems. You can correct the problem returns and transmit them later.
Verify the returns included in the E-file Submission Report are the returns you want to send and the names and refund amounts look correct.
Click the Print button to print a paper copy.
Note: If SureFire does not print the E-file Submission Report, cancel the transmission, correct the printing problem, and start over. You should retain paper copies and use them to match with the corresponding IRS acknowledgments for these returns. This provides a paper trail for each e-filed return.
Close the preview dialog box.
Do one of the following:
Click No to cancel the transmission
Click Yes to send the returns
Click Close.
Note any messages in the Session information section of the dialog box.
Notes:
There was no mail to toss indicates there were no acknowledgment or e-mail messages to download. Incoming mail file indicates that mail or acknowledgment files were downloaded. The session was successful indicates that you successfully connected to the EFC.
The IRS may take up to 48 hours to acknowledge the files you just transmitted.
Do one of the following:
If the communication was unsuccessful, click Connect to try again.
If the session was successful, click Close.
If the transmission was not successful and you want to try again later, click Close
Do one of the following:
Re-send the transmittal by clicking Retransmit Batch.
Unbatch your e-files by clicking Unbatch.
Note: When you unbatch your e-files from the transmittal file, you should start the transmission process again at step 1.
Additional Information
Para obtener la versin en espaol de este artculo de Knowledge Base, haga clic aqu:Cmo enviar una declaracin de impuestos electrnicamente a travs de SureFire?
Tags: federal,form
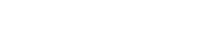 Support Center
Support Center