<- Back to Main Page
Tags: install,setup
Windows 10 Network Install
Setting up the Main Computer
- Install the software to the "Main" Computer A.K.A the Server/Data Computer
- Once the software is installed, you want to open [File Explorer] located on the bottom left corner of your screen next to the start button.
- Next click on [This PC] located on the left hand side so you can see all your local drive folders.
- Next right click on the C:\ Drive and go to [Properties].
- Click the [Sharing] tab, then select [Advance Sharing]
- Check the box that says [Share this folder] and then click the [Permissions] button.
- The username "Everyone" should be listed, and select the [Full Control] checkbox listed in the below box. Click [Apply/OK] after your done
- Click [OK] on the other boxes as well until your back and you see your C:\ Drive. It should now have an icon listed on it that looks like little "stick figure people" in a white box. This is a visual indicator that its being shared.
- Make sure that all computers are on a WIRED (Using Ethernet Cable) Connection. You can't network Wireless networks.
Installing the WorkStations
- Open [File Explorer] and you should see your C:\ Drive and other Drives listed.
- After that click on computer in the top left.
- You should now have the "Map a Network Drive" option, click there.
- Click on [Browse]
- Double click on [Network] and it should show you a list of all the computers on your network. You want to look for the Main computer listed here
- NOTE - If you don't know the name of the main computer off hand, just go to the bottom left corner of your screen and right click on the WINDOWS ICON and go to [System]. It will be listed next to Device Name.
- NOTE - If you don't know the name of the main computer off hand, just go to the bottom left corner of your screen and right click on the WINDOWS ICON and go to [System]. It will be listed next to Device Name.
- Once you have located the Main Computer, you want to click the Arrow next to it so it shows you everything that's being shared, then select "C" folder listed and hit [OK]
- NOTE - If you don't see the main computer listed, you can try to manually type the path in the FOLDER box on the Map Network Drive screen as shown below. For example: if the Device Name was: Worklaptop-1 then you would put: \\Worklaptop-1\c
- NOTE - If you don't see the main computer listed, you can try to manually type the path in the FOLDER box on the Map Network Drive screen as shown below. For example: if the Device Name was: Worklaptop-1 then you would put: \\Worklaptop-1\c
- Now your back on the "Map a Network Drive" dialog, just click [Finish]
- You should now have a folder that popped up. Look for UTSXX
- XX being the last 2 digits of the Tax Year. For Instance for 2012 the XX would be 12 so it would read UTS12
- XX being the last 2 digits of the Tax Year. For Instance for 2012 the XX would be 12 so it would read UTS12
- Once your in the UTSXX folder, look for a folder called "TWTECH" and open that folder.
- Run the setup.exe application file listed in this folder. This will install the Workstation files.
- You will be asked to enter a workstation number. Just make sure this number is "Unique" and is different then any of the other workstations. For instance, first workstation can be "102", then next "103", then next "104" etc.s
- After the installation wizard is done, you should now see an icon on your desktop.
- NOTES - If you open the software on the Workstation and it asks you for the Setup Options information, make sure to click the box on the bottom left corner that reads "Save for Workstation Defaults" and just fill out the information again. This will make it so you never have to fill this information out for each new workstation.
If you don't see your Main Computer listed when trying to Map a Network Drive this means your internal network isn't setup properly. If you call our technical support line we will try our best to help you resolve this. Unfortunately in rare cases you may need a technician to physically be at your office location.
Tags: install,setup
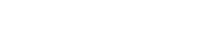 Support Center
Support Center