<- Back to Main Page
Tags: install,setup,getting-started
How to Setup and Install the Desktop Software
After downloading the software you want to go ahead and run the setup. After you run the setup it should pull a screen up that looks like this.
- Go ahead and put your EFIN in followed by the registration code.
- Once you have the reg. code in you will click validate code. There should be sentence that says " You have succesfully validated your registration code." Then click next.
- On the next screen you will get the options to setup a new install or to use last years data.
For a new install just select the new install and click next. For prior year users please scroll to the next image. - For recurring customers go ahead and click "use last year's configuration data." Then click "load configuration settings ."
Once completed hit the next button. - You can click the down load button then click next.
- On the next screen you want to fill out all of your office information.
As far as the signature/tax help login goes, only fill out this information if you are certain it is correct. - You also want to skip this information if your are not sure the information is correct, then hit next.
- At this screen you can add preparers that will appear as default when running the program. This information can be added and changed in the software.
- This is for printing purposes and should be auto filled without the need for manual changes
- On this screen is the genereal options setting. DO NOT check the box labeled "enable screen reader for visually impaired"
This setting is for the blind and will only make thinga harder to read if you are not mostly blind. - This screen is for carrying forward of prior year returns. Click the carry forward button then hit next when complete.
Also check the save as workstation default box. This will help if we ever need to setup a network install - Once the carry forward is done the next button will be lit up.
- At this point you want to save and close the setup install.
- After closing it will launch the program and you will see a screen like this. Simply login without a password and it will prompt you to create one.
- Here is where you create the password and then click ok.
- This is where the prior year users will be if you carried forward your info. Simply choose the ones you need and click ok.
- Click on guest login and click view/edit to setup the password for the guest account just like we did for the admin.
Tags: install,setup,getting-started
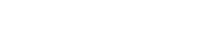 Support Center
Support Center