<- Back to Main Page
Tags: web,setup,getting-started
How to setup a new Web Version account
Hello,
Your web version has been completely set up
Please follow all instructions below to make sure you are setup correctly. Please don’t assume that it will be 100% easy for you; please read EACH step and EACH paragraph carefully!
First, you will need to log-in as the Administrator to setup your account.
Once you log in, it will ask you to create a new password. The easiest way to log in with the password is just to copy 'n paste it into the password box on the website.
- After you are logged in, you will need to go to the top-right of the website and click where it says ADMINISTRATOR click on that then go to SETTINGS
- Click on Manager Users and now you will create a new username
- When you type a new username, you will need to also see the User Role(s) box on the right.
You will need to add the two roles of "SuperUser" AND you must set them as a LICENSED USER status.
Quick Information About Roles
Administrator - do NOT set this to a preparer or even your username because you may lose access to some features as a preparer
SuperUser - This allows this username to Create Returns, Create and Send E-Files
ReturnPreparer - Can Only Create Returns
Interviewer - Can Only user Interview Mode
CheckPrinter - This allows this username to have ability to print checks
LicensedUser - You only have so many "Licenses" to add to users so they can actually log in to the system. If you ever get an error message saying "You are not an authorized user" this means they were NOT set as a "Licensed User"
As of 2016 Tax Year, you can use the "Admin" username to preparer returns if you wish to do so for ONLY tax years 2016 and newer. We still highly recommend just creating a separate username to create returns under for security purposes. - Once you create the username, *Note - the password for the new username will be the exact same as the username itself the first time logging into the system
For Example - If you set the new username as "jimmy" the default password first time logging in will be "jimmy".
Example 2 - If the username you created is “JoSh” with a capital “J” and also a capital "S" then the default password first time logging in will be “JoSh” with a capital “J” and a capital "S" (case sensitive)
Example 3 - If the username is "RickSmith" then the password first time logging in will be "RickSmith" - Lets setup your Tax Form Defaults for your office. For this you will need to log in under your "admin" username. Once you are logged into the system under the "admin" username, click on Administrator on the Top Right corner again, and go under Settings.
- Now you will need to click on Return Templates on this page. Once you click on Return Templates, you will need to create a New Template
We recommend for "Name" just typing in Default, and for description just putting "Default" and then making sure to check the box for "Set as default" - After you Save your new template, you will see it listed. You will need to click the Edit Icon next to the template so you can make changes
- Now you will see a default tax return. Any changes you make here will affect every NEW return you do from here on out. After you are done making your changes and save your settings you will need to make sure to click the [Assign] button and assign this template to all the users you wish to use these settings for.
Great list of forms you can add to the return
Main Info
8879
Price
*Note - for the Price sheet, you don't have to itemize out all your pricing. You can just set a flat rate for 1040. This form will not cause a diagnostic or e-file error. You can also change these values per return.
You can do this by clicking on the (+) or Add Form on the left side where forms tree is
*Note - Tax Preparers will default their own preparer information (such as PTIN information) by logging into their username and going under Settings on the top right corner and going into General Settings. They will get the following window. Preparer ID we recommend just setting your initials in this box.
Tags: web,setup,getting-started
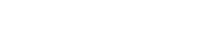 Support Center
Support Center