<- Back to Main Page
Tags: web,setup,getting-started
Setup Tax Form Defaults, Company, and Preparer Information
Please follow the instructions below to set up your Tax Form Defaults or Return Templates on the TWO (Web Version) tax software. Anything you change in the Tax Form Defaults will automatically apply to every NEW return you do after making the change. Existing returns you will have to change manually.
Lets set up your Tax Form Defaults for your office. For this, you will need to log in under your "admin" username.
- Once you are logged into the system under the "admin" username, click on Administrator on the Top Right corner again, and go under Settings.
- Now you will need to click on Return Templates on this page. Once you click on Return Templates, you will need to create a New Template
We recommend for "Name" just typing in Default, and for description just putting "Default" and then making sure to check the box for "Set as default" - After you Save your new template, you will see it listed. You will need to click the Edit Icon next to the template so you can make changes that looks like a Pencil Icon.
- Now you will see a default tax return. Any changes you make here will affect every NEW return you do from here on out. After you are done making your changes and save your settings you will need to make sure to click the [Assign] button and assign this template to all the users you wish to use these settings for.
Great list of forms you can add to the return
Main Info
8879
Price
*Note - for the Price sheet, you don't have to itemize out all your pricing. You can just set a flat rate for 1040. This form will not cause a diagnostic or e-file error. You can also change these values later on per return.
You can do this by clicking on the (+) or Add Form on the left side where forms tree is
*Note - Tax Preparers will default their own preparer information (such as PTIN information) by logging into their username and going under Settings on the top right corner and going into General Settings. They will get the following window. Preparer ID we recommend just setting your initials in this box.
Tags: web,setup,getting-started
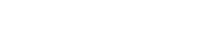 Support Center
Support Center